
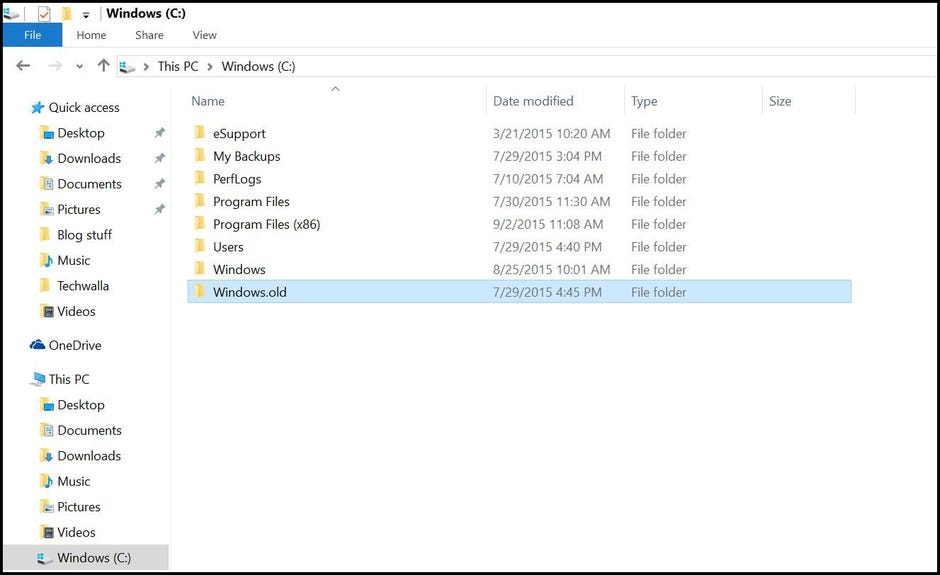
- #DELETE PREVIOUS VERSIONS WINDOWS 10 UPDATE#
- #DELETE PREVIOUS VERSIONS WINDOWS 10 WINDOWS 10#
- #DELETE PREVIOUS VERSIONS WINDOWS 10 PORTABLE#
- #DELETE PREVIOUS VERSIONS WINDOWS 10 SOFTWARE#
Click "Backup". Under the "Looking for an older backup" section, click the "Go to Backup and Restore". Click the "Start button > Settings > Update & Security". To configure Windows backup on Windows 10, use these steps: Set Up on Windows Backup to Solve No Previous Versions Issue Step 4. You can also select or exclude specific folders for backup flexibly. Once the setup is complete, Windows will automatically start backing up.įix 4. Click the "More options" to configure File History settings. Select the target hard drive you want to back up files to. Choose "Add a drive" under the "Back up using File History" section.

#DELETE PREVIOUS VERSIONS WINDOWS 10 UPDATE#
Step 1. Click the Start button, then, navigate to "Settings > Update & Security ". Once you activate this feature, you won't have any previous versions problem next time. Enable File History to Fix There Are No Previous Versions Availableįollow the steps below to turn on File History to back up your files to another internal or external hard drive. Step 6. After the recovery is finished, go to the location to check files. Do not store the recovered files/folders in the same location where you lost files. Then, choose a secure location where the restored file/folder will be saved and press "OK". Finder the folder or file you want to restore.

Select a specific restore point based on the date. Unzip the file and click the "ShadowExplorerPortable.exe" file to run.
#DELETE PREVIOUS VERSIONS WINDOWS 10 PORTABLE#
Download the latest portable version of ShadowExplorer on the webpage. You can restore lost or damaged files from Shadow Copies. ShadowExplorer is a free replacement for the Previous Versions feature on Windows 10.
#DELETE PREVIOUS VERSIONS WINDOWS 10 WINDOWS 10#
Restore Previous Versions from Restore Points with Shadow Explorer on Windows 10 When data loss happens, the first thing we need to do is to stop using the hard drive to avoid data overwriting, and restore data with a data recovery tool as quickly as possible.ĮaseUS Data Recovery Wizard is packed with the best data recovery algorithms that can retrieve deleted or lost Word, Excel, PPT, PDF, photos, videos, audio, emails, and other hundreds of files.įix 2.
#DELETE PREVIOUS VERSIONS WINDOWS 10 SOFTWARE#
Recover Deleted Files with Data Recovery Software When There Are No Previous Versions Available The followings are the most effective solutions to fix there are no previous versions available on Windows 10. If you want to recover lost files, you can perform a complete system restore or use a third-party data recovery utility.Īfter understanding the reasons for there are no previous versions available issue, we can try to solve the problem. In this case, the deleted or lost files are still existing on your hard drive, but you cannot use the Restore previous version option to get them back. The previous versions are not created as part of a restore point. The fact is "Restore previous version" on Windows 10 only works if the File History or the Windows Backup is enabled beforehand. You might be wondering why are there are no previous versions available on Windows 10 even that you have enabled System Protection and created restore points? Why Are There Are No Previous Versions Available Windows 10 However, many users find that when they right-click a folder or file, select "Restore previous versions", but get an error message "There are no previous versions available" as shown in the screenshot below. "Restore previous versions" feature enables you to restore files from File History or from restore points, which covers the backup of Documents, Music, Pictures, Videos, Desktop folders, or other files on a local hard drive. And restoring files from previous versions is a high-frequency solution. After losing or deleting important files or folders, you may try many methods to recover deleted files.


 0 kommentar(er)
0 kommentar(er)
